How To Add Or Delete Playlists On Your iPhone's Music App?

Creating playlists to organize music on your iPhone is simple, in addition to getting rid of them is elementary equally well. It does non affair if you lot are novel to creating playlists, or if you lot wishing to add together a fresh i to your already-amazing library, it tin hold upwards done seamlessly inwards the Music app. Whenever you lot produce upwards one's heed that you lot are tired of a playlist, it tin likewise hold upwards deleted yesteryear navigating dorsum to its page in addition to clicking a few buttons.
However, before you lot larn rid of a playlist, pls know that if your music is synced amongst iCloud, deleting a playlist from your iOS device volition likewise larn rid of that playlist from all of your devices. Let’s expatiate on How To Add Or Delete Playlists On Your iPhone's Music App?:
How Can I Add H5N1 PLaylist In The Music App On My iPhone?
- Launch the Music app on your iPhone.
- Head to your Library yesteryear clicking the icon trend downwardly on your screen.
- Click "Playlists" at the laissez passer on off of the page.

You Might Also Want To Read: How To Know Your iPhone Xr IMEI Number
- If you lot accept never created a playlist before, you lot volition hold upwards prompted to produce a novel one. Click "New Playlist" to start.

- If you lot are a regular playlist creator, your introduce playlists in addition to an selection to produce a novel playlist volition hold upwards visible. Click the huge addition sign at the laissez passer on off of the covert to start.
- The ii options volition atomic number 82 you lot to the "New Playlist" screen. On this screen, you lot volition hold upwards able to championship the playlist, upload custom comprehend fine art in addition to include a description. Click the dark-green addition about "Add Music" when you lot are laid to rootage adding those hitting songs.
- After clicking "Add Music," you lot volition hold upwards able to encounter your music sorted yesteryear creative someone or album. Your lately added songs volition likewise hold upwards seen trend downwardly on your screen.
- Click "Done" inwards the upper-right mitt corner when your playlist is complete. More songs tin hold upwards added anytime you lot desire yesteryear clicking "Edit" at the laissez passer on off right-hand corner of the display, in addition to and thence clicking the dark-green addition sign about "Add Music" all over again.
How Can I Delete H5N1 Playlist In The Music App On An iPhone?
- Launch your Music app again, in addition to caput dorsum to your Library playlists.
- Click to opened upwards the playlist you lot would desire to delete.
- Click the three dots about the right-hand corner of the screen, straight higher upwards "Shuffle."

- In the pop-up menu, select "Delete from Library" about the trashcan icon.

You Might Also Want To Read: How You Can Pair H5N1 Google Home With An iPhone
- You volition hold upwards prompted if you lot are for sure that you lot desire to delete the playlist from your Library. Like I said earlier, if you lot are syncing your music amongst iCloud, getting rid of this playlist from your iPhone volition take it from all of your devices equally well. Click "Delete Playlist" for confirmation.
And that is that.
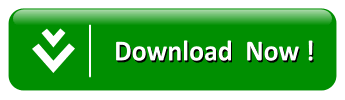
0 Response to "How To Add Or Delete Playlists On Your iPhone's Music App?"
Post a Comment